This is the Maltese-language spelling dictionary. Note that the project itself refers to the creation of the dictionary of Maltese-language words, as well as the custom-made online spell checker. On your computer, other open-source software such as Hunspell, aspell or ispell is used.
The easiest way to use the spelling dictionary is via our online spell check. This allows you to check your spelling withough downloading anything. If you have a large amount of text to check, you may want to consider downloading an extension for your word processor, or using it system-wide. Most of the rest of this documentation covers this.
Regardless of how you choose to use the spell checker, you will need to be able to type characters in Maltese first. The spelling checker uses the Unicode characters ġ, ħ, ż and ċ. The old Maltese-specific fonts (such as Tornado) will not work with this spelling dictionary. Setting your keyboard layout depends on your system. Below are instructions for how you can enable Maltese characters on Android, iOS, Linux, macOS and Windows.
Follow these steps to enable the Maltese keyboard layout on Android devices.
Note: These instructions are for 'stock' Android. Your device manufacturer may have changed the user interface such that some of these steps are different. In such cases, the instructions will be similar, but refer to your device documentation for more information.



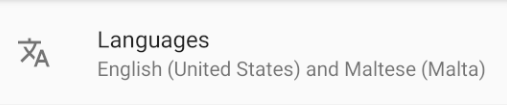

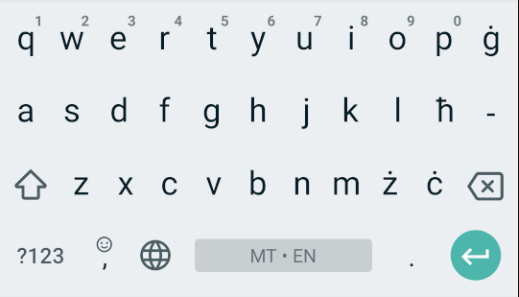
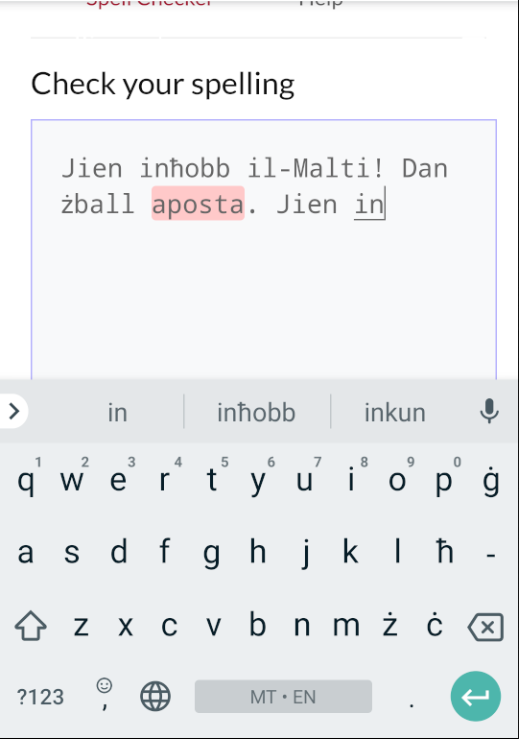
Follow these steps to enable the Maltese keyboard layout on iOS devices.
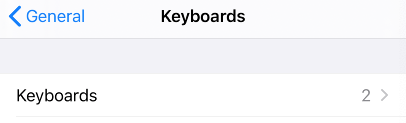
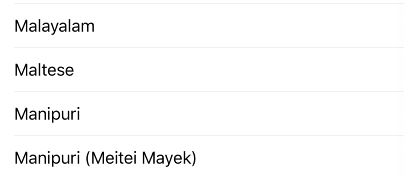

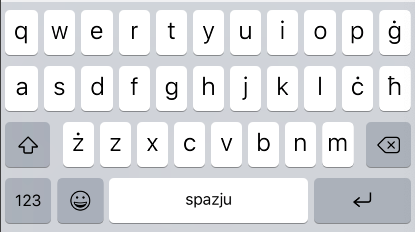
The following instructions are for GNOME 3-based desktops (Red Hat, Debian, Fedora, CentOS, Ubuntu, etc...). If you use another desktop environment, consult the documentation of your desktop environment for instructions.
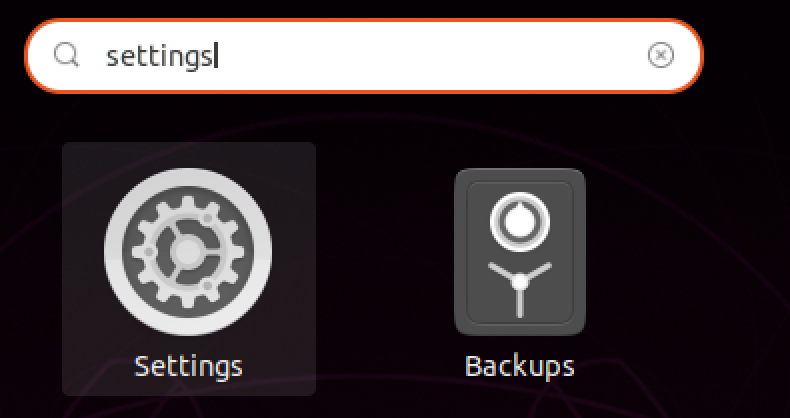
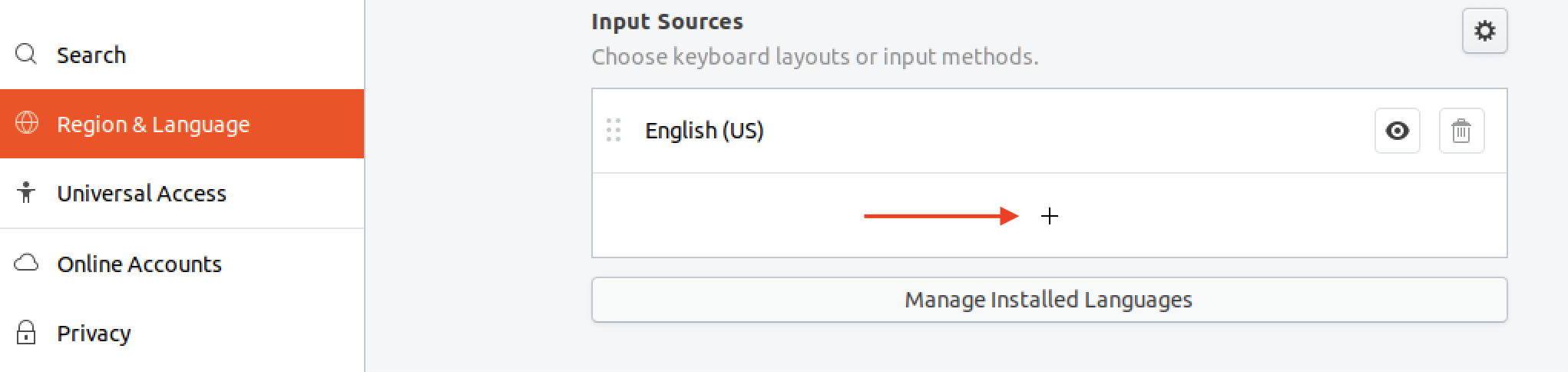
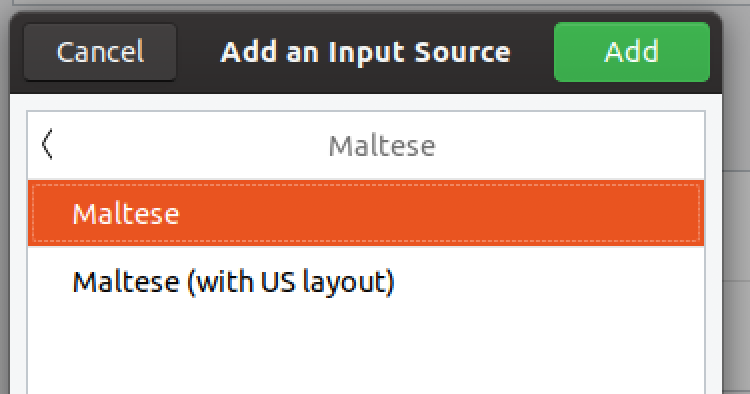
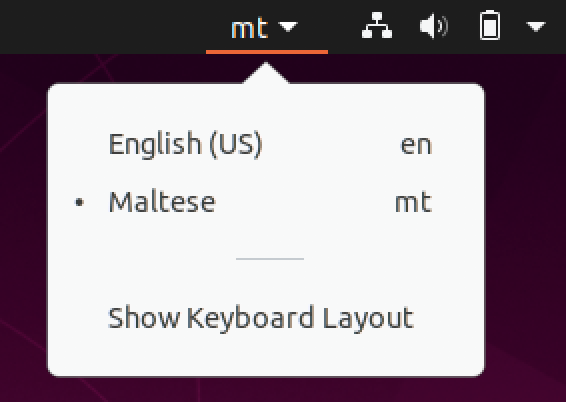
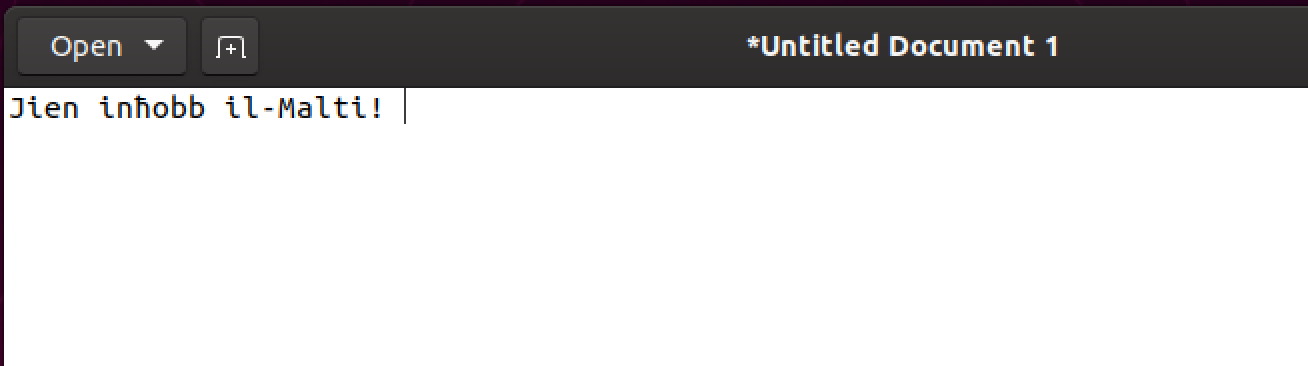
Follow these steps to enable the Maltese keyboard layout on macOS.
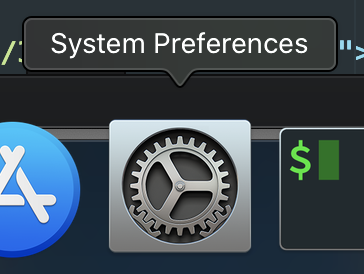
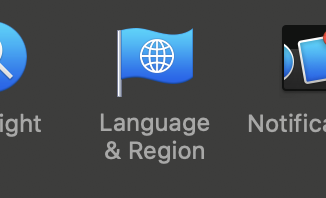
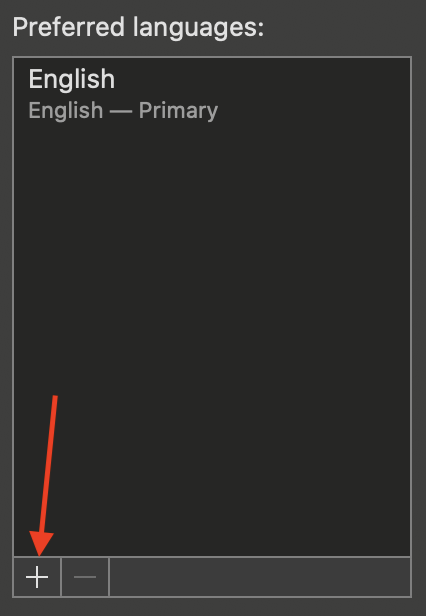
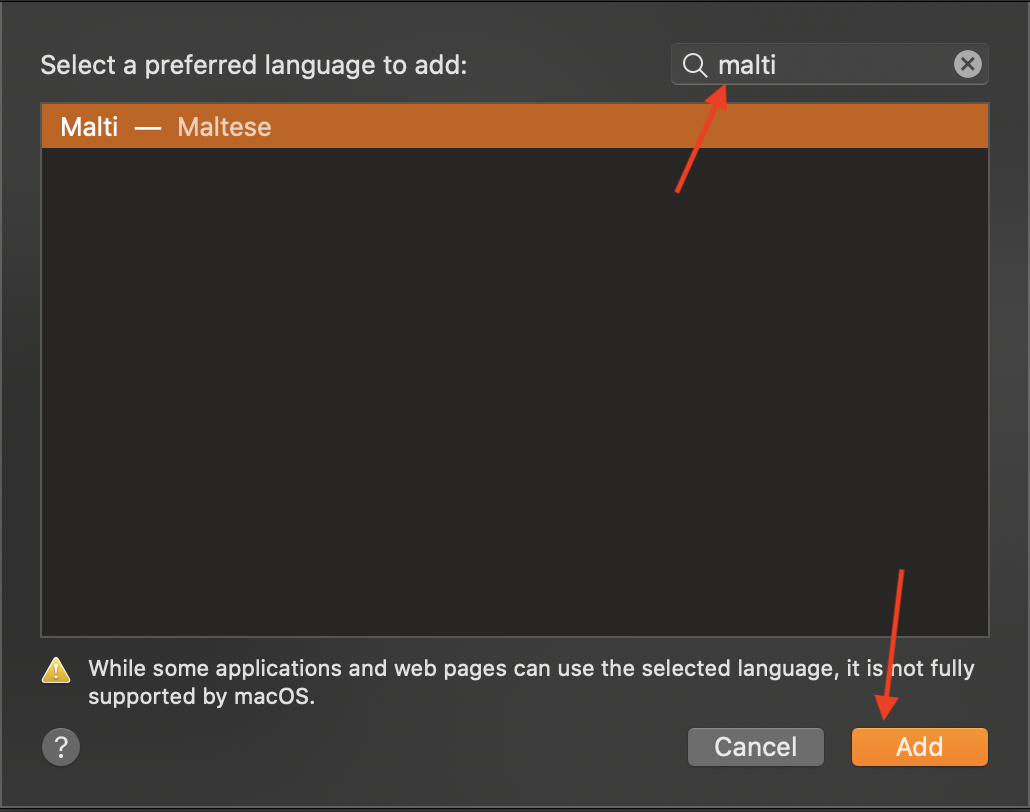
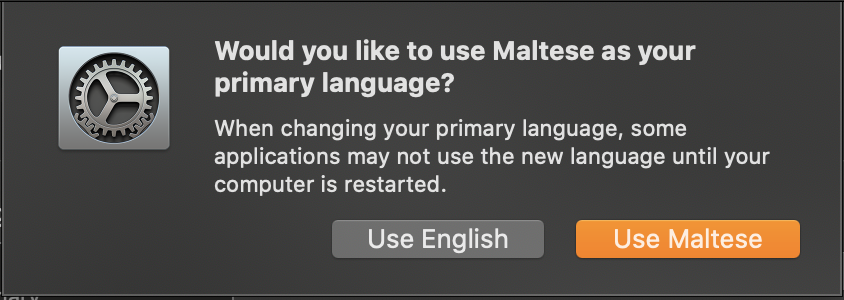
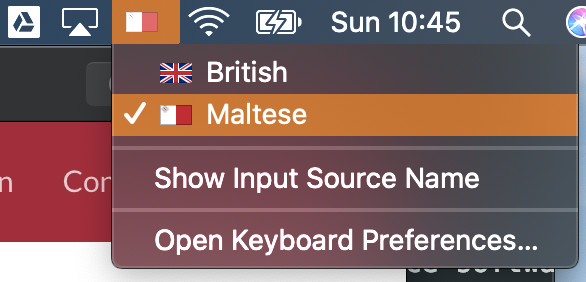
Follow these steps to enable the Maltese keyboard layout on Windows.
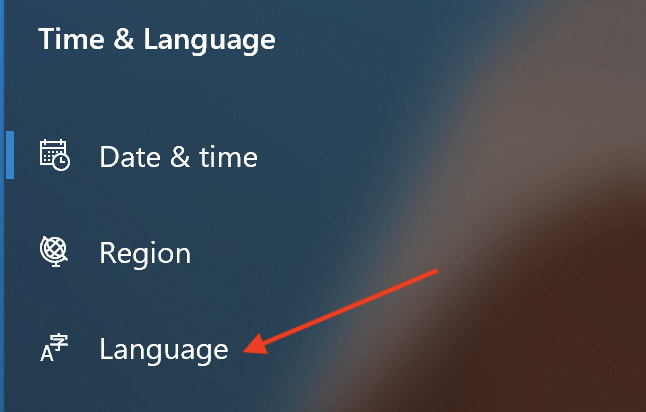
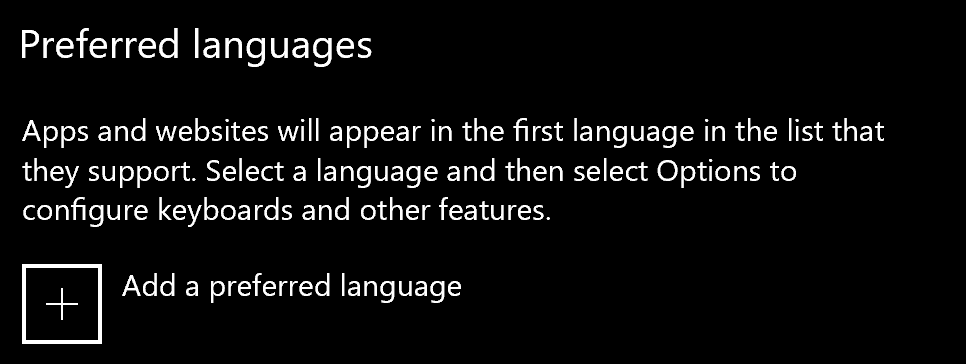

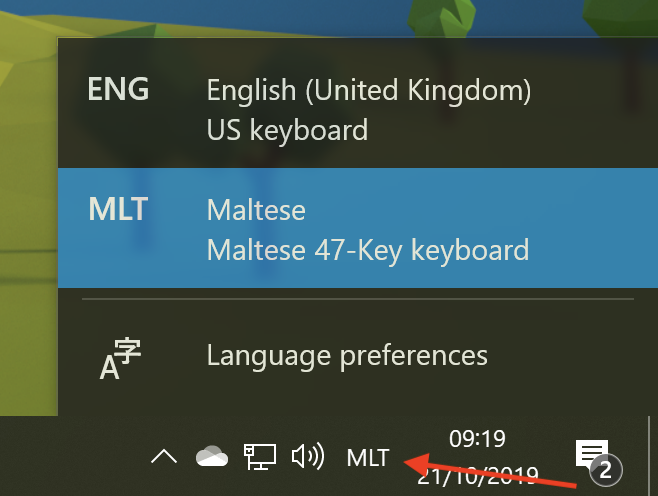
LibreOffice is an open-source and 100% free office suite, including LibreOffice Writer which is a fully-featured word processor. As LibreOffice is fully featured, works on Linux, macOS and Windows, and has native support for our dictionary format, this method is the easiest way of checking large amounts of text using our spelling dictionary. If you do not have LibreOffice, you can download it for free from https://www.libreoffice.org. Note that the instructions below should also work for Apache OpenOffice 3.2 or later, however this is untested.
Once you have downloaded LibreOffice, follow these steps to enable Maltese spell-checking.
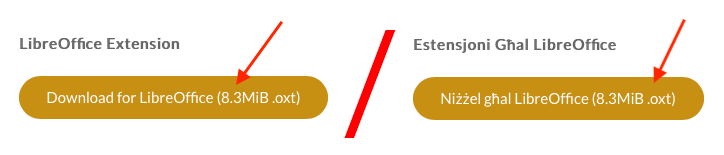
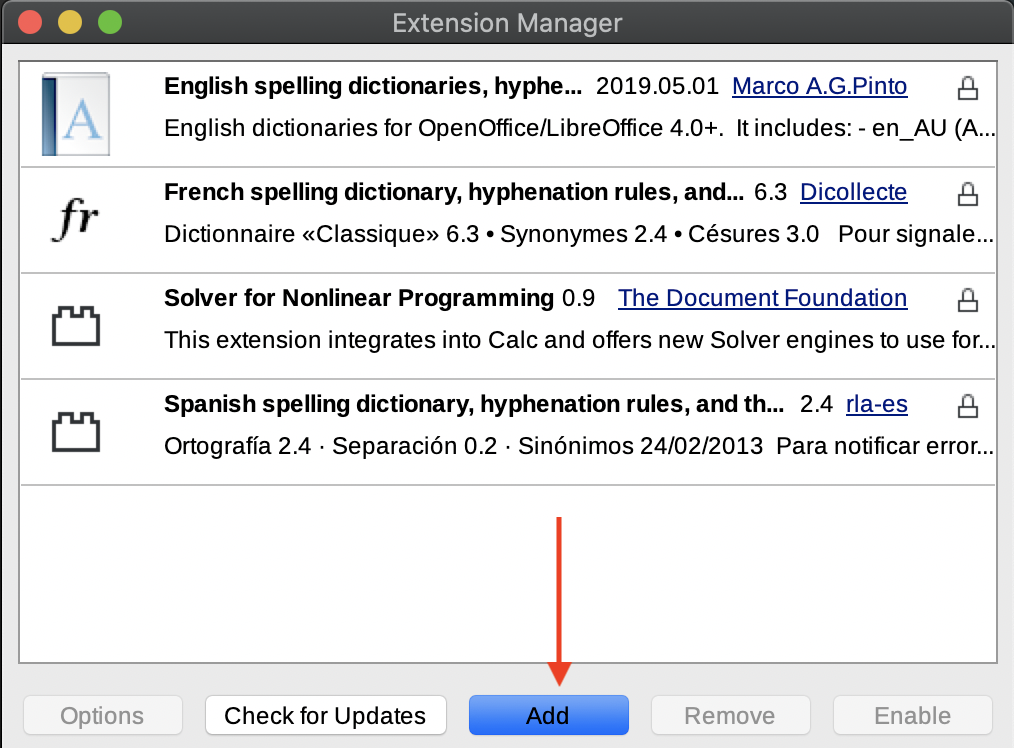
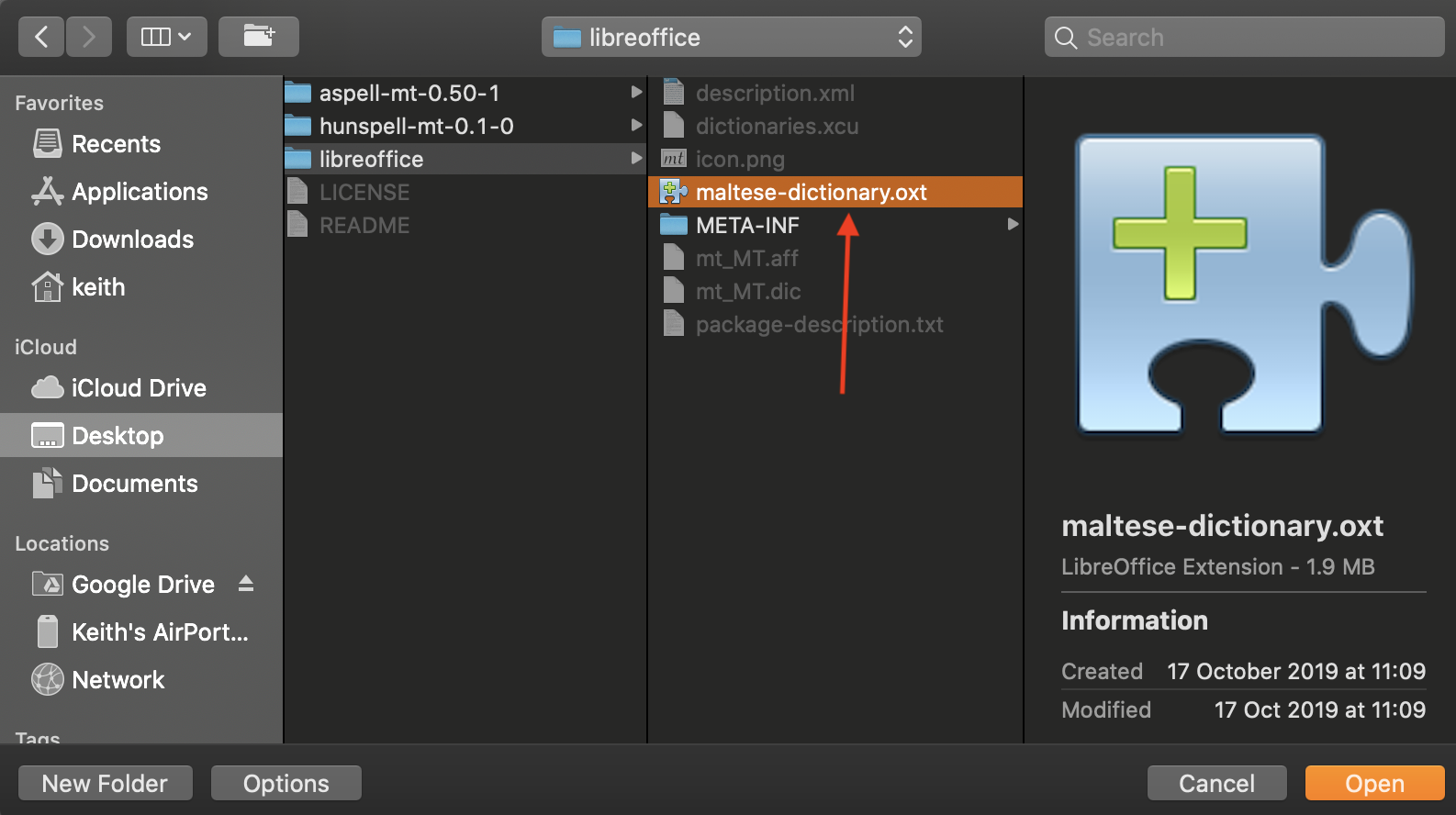
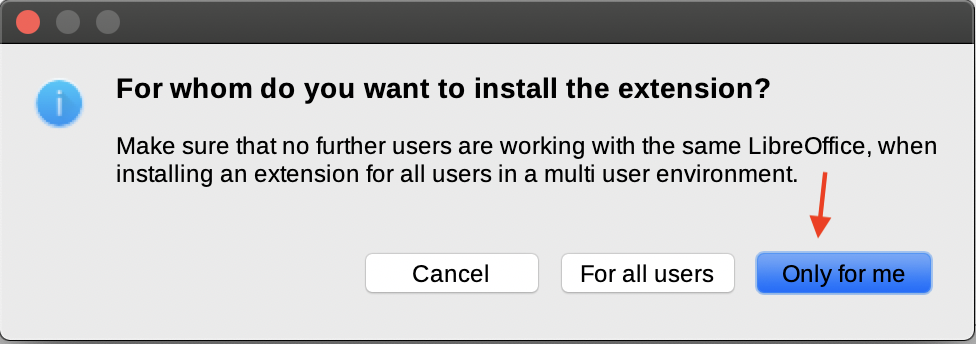
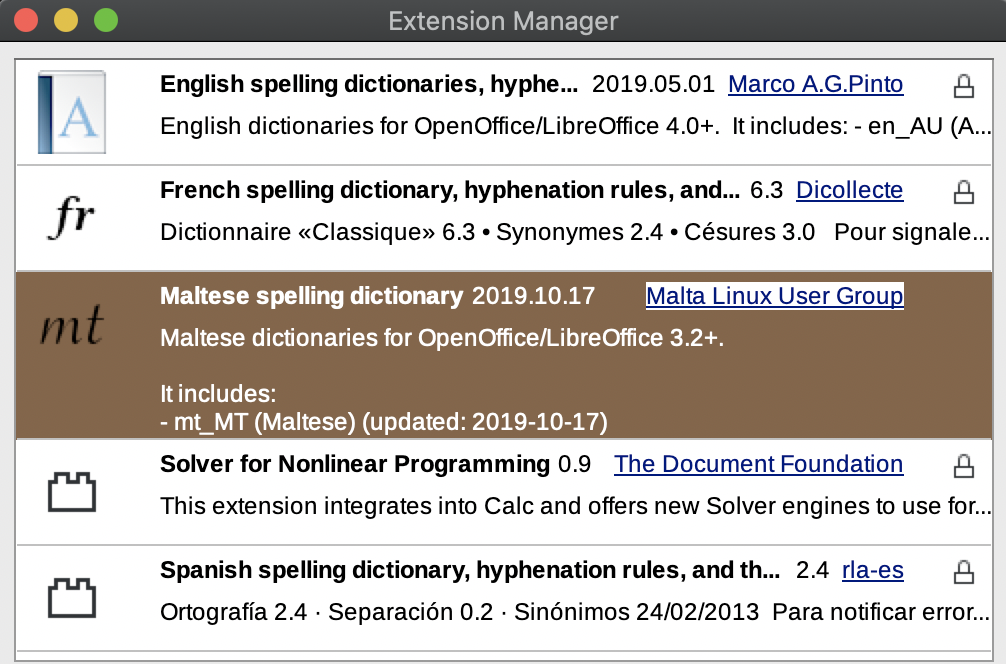
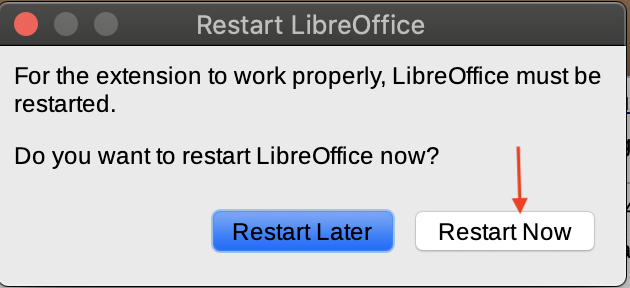
You now have the Maltese dictionary extension installed. Let's go through checking some text.
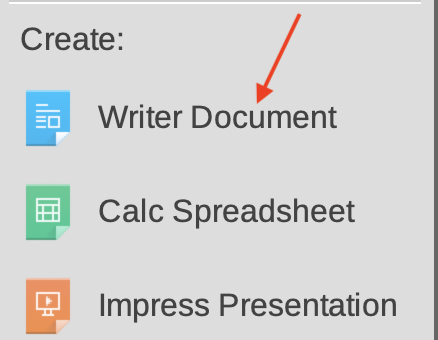

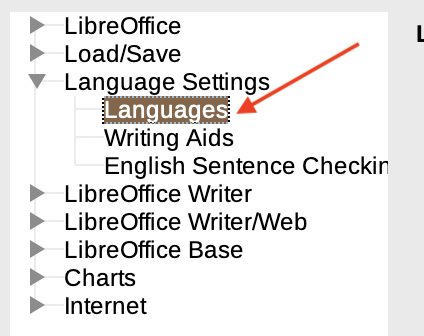
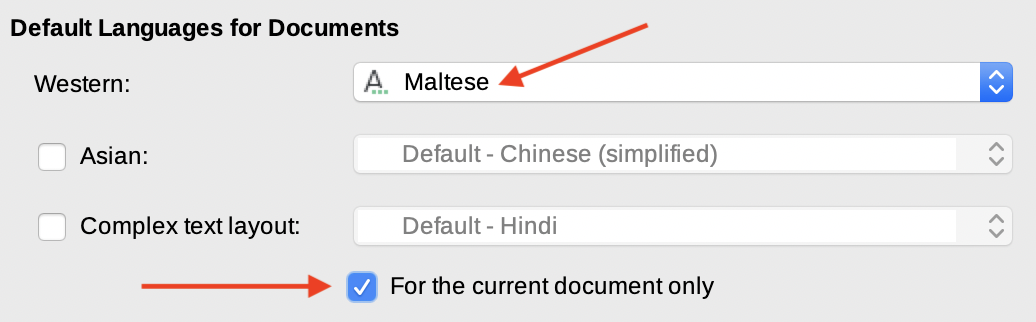

If you have a mixed-language document, you can mark specific paragraphs as Maltese, English or any other language by going to Tools > Language > For Paragraph.
Maltese is not inclued as a spelling language in Microsoft Word. However, an Add-In is provided to allow spell checking in Microsoft Word versions 2010 to 2019. If you know how to create Microsoft Office extensions and want to give us a hand (especially making it a native dictionary), check out the contributing page.
Note: Unfortunately, the Add-In is not currently supported on the macOS versions of Microsoft Word.

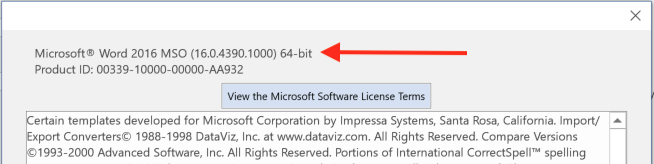
The Add-In should now be installed. Let's try it out.
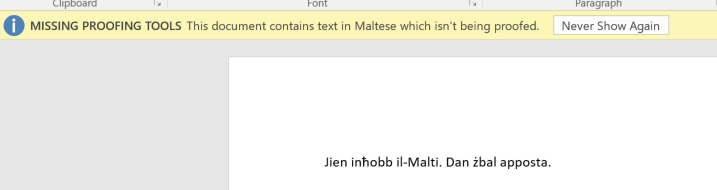
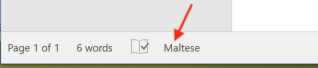
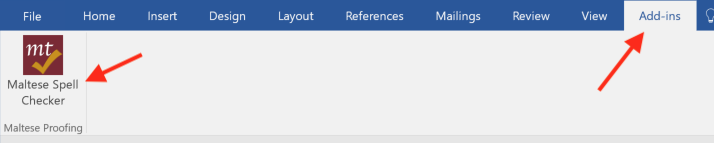
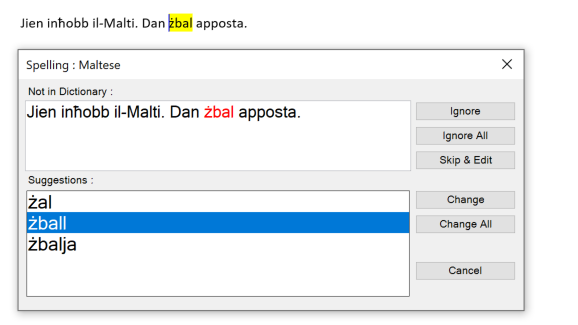
Note: If you want to use the spell checker in LibreOffice, follow the instructions above. The following should be used if you want to install the spell checker as a system-wide spell checker.
Note 2: Although every effort has been made to simplify the process as much as possible, this section is intended for technical users.
The Maltese spelling dictionary is available for Hunspell, aspell and ispell. This guide assumes you are using Hunspell. The first step is to ensure that you have Hunspell installed on your system. First open a terminal (Activities, then type terminal if using GNOME 3), then:
On a Red Hat-based system (Red Hat Enterprise Linux/CentOS/Fedora etc...) run:
sudo yum install hunspell
On a Debian-based system (Debian/Ubuntu/Linux Mint/Pop_OS etc...) run:
sudo apt install hunspell
Next, we need to find out where Hunspell is looking for dictionaries. Run:
hunspell -D
This will produce output similar to the following, showing a list of directories where hunspell looks for dictionaries:
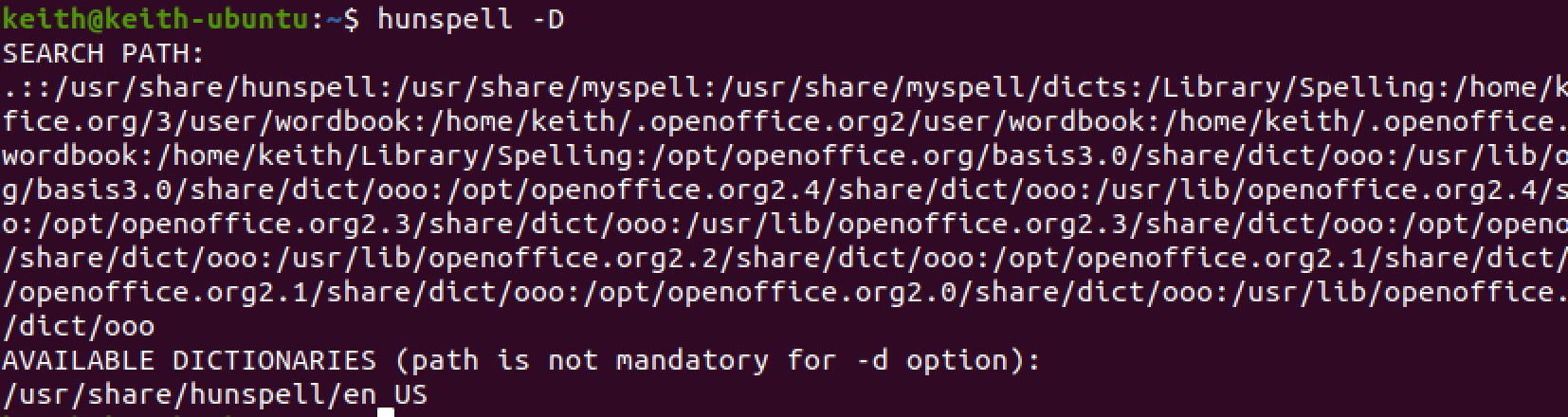
One of the directories will probably be /usr/share/hunspell. If not, pick any other directory from the above list. Next, download the Maltese spelling dictionary. Now, within the directory where you downloaded the ZIP file:
unzip Maltese_Spellcheck*.zip
sudo cp Maltese_Spellcheck/hunspell-mt/mt_MT.aff /usr/share/hunspell/
sudo cp Maltese_Spellcheck/hunspell-mt/mt_MT.dic /usr/share/hunspell/
We can now test it:
echo "Jien inħobb il-Malti! Dan żball aposta" > testfile.txt
hunspell -d mt_MT testfile.txt
aposta
Note: If you want to use the spell checker in LibreOffice, follow the instructions above. The following should be used if you want to install the spell checker as a system-wide spell checker.
Note 2: Although every effort has been made to simplify the process as much as possible, this section is intended for technical users.
The Maltese spelling dictionary is available for Hunspell, aspell and ispell. This guide assumes you are using Hunspell. The first step is to ensure that you have Hunspell installed on your system. First open a terminal (Applications > Terminal), then:
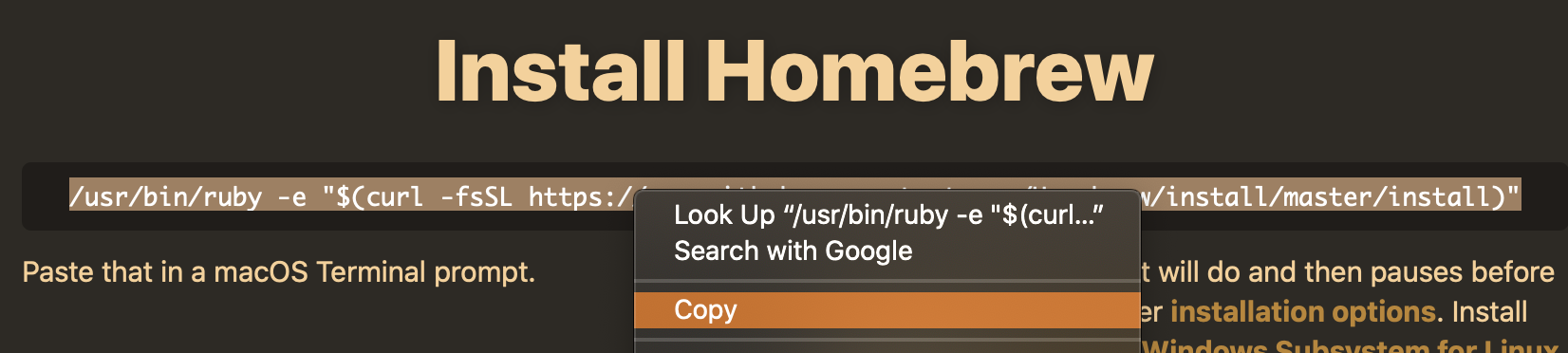

brew install hunspell
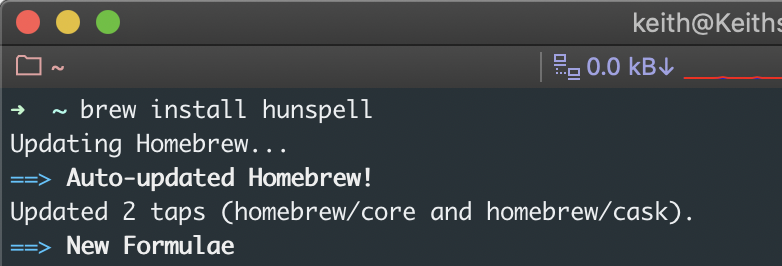
cd ~/Downloads
sudo cp Maltese_Spellcheck*/hunspell-mt/mt_MT.dic /Library/Spelling/
sudo cp Maltese_Spellcheck*/hunspell-mt/mt_MT.aff /Library/Spelling/
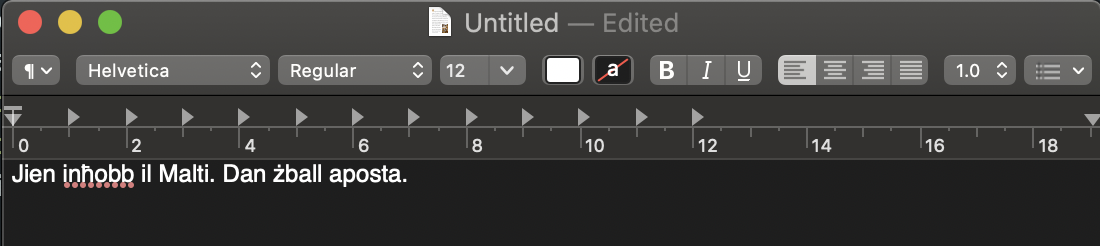
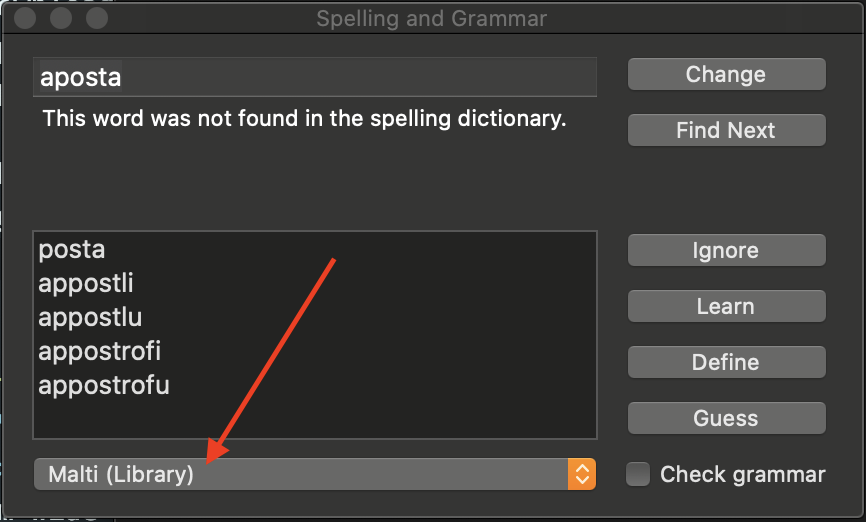
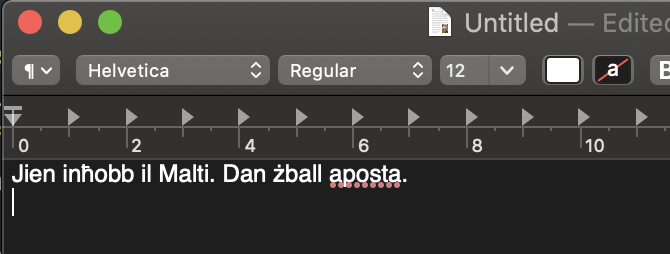
Note: If you want to use the spell checker in Microsoft Office or LibreOffice, follow the instructions above. The following should be used if you want to install the spell checker as a system-wide spell checker.
Note 2: Although every effort has been made to simplify the process as much as possible, this section is intended for technical users.
Unfortunately, the spell checker is not available in native Microsoft Windows format. However, you can still use the spell checker on Windows via Hunspell. You can then either use Hunspell from a command prompt, or via a Windows application that supports Hunspell, such as emacs.
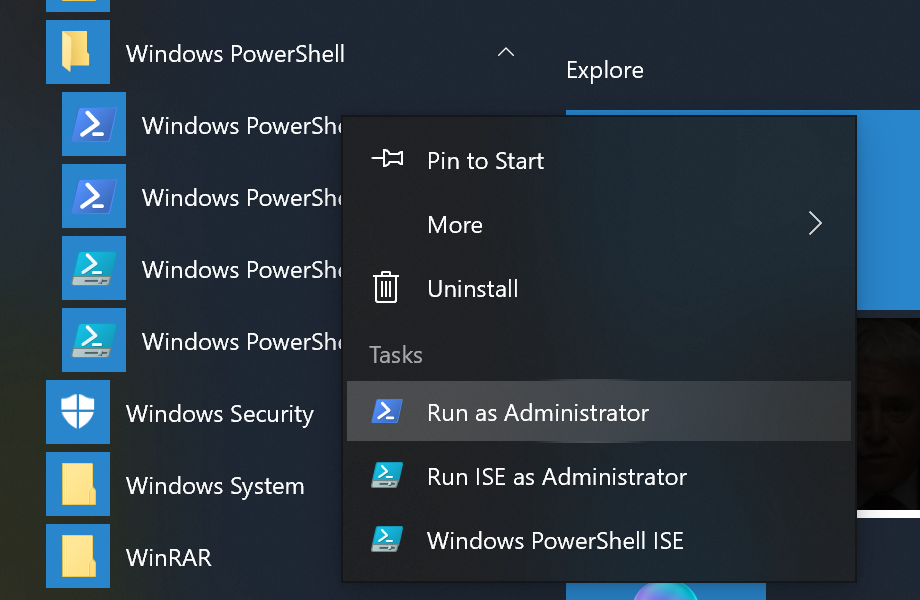
Get-ExecutionPolicy
Set-ExecutionPolicy AllSigned

Set-ExecutionPolicy Bypass -Scope Process -Force; iex ((New-Object System.Net.WebClient).DownloadString('https://chocolatey.org/install.ps1'))
choco install hunspell.portable
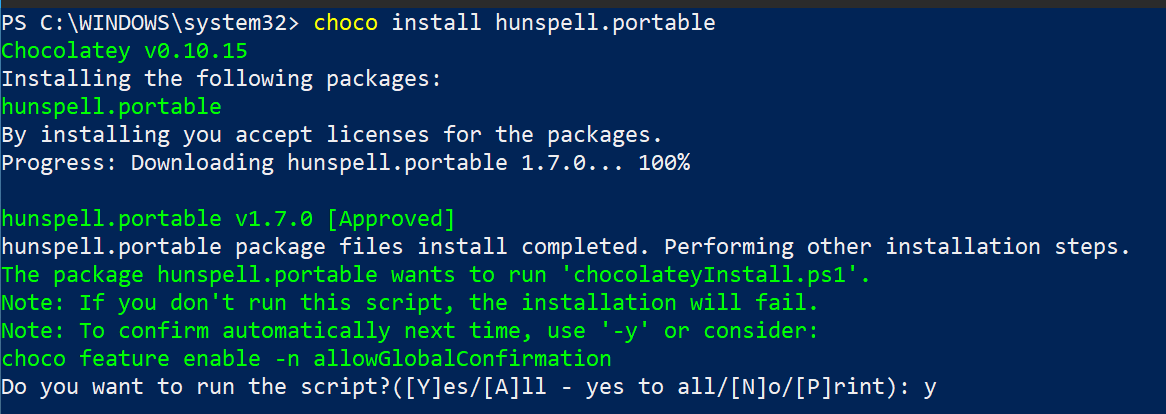
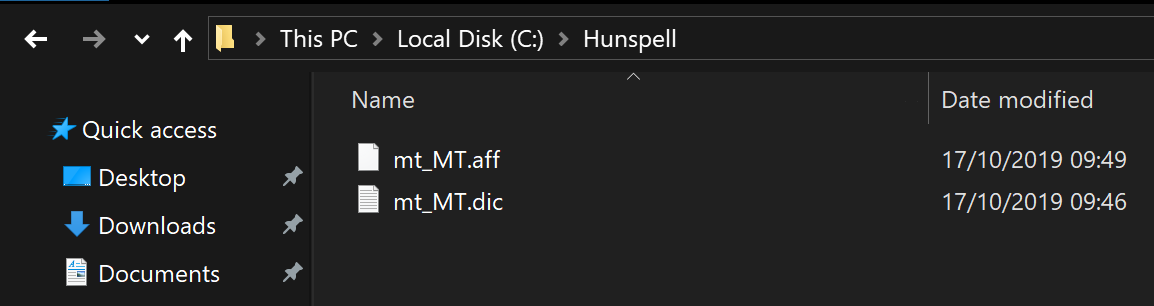
echo aposta | hunspell -a -d mt_MT

The Maltese spelling dictionary project was started in 2004 by the late Ramon Casha. The aim of the spelling dictionary is to allow the Maltese public, and any other Maltese writer, to check their spelling free of charge. The Maltese spelling dictionary is free, and will always be free. This is enshrined by the GNU Lesser General Public license used by this project, which not only ensures that the software will remain free of charge, but also open-source; i.e. available for everyone to download and modify as they wish.
The project has three main aims:
Since 2004, the spelling dictionary has been hosted and maintained by the Malta Linux User Group. This is mainly due to the fact that the creator of the spelling dictionary was also the person who set up the group. In 2019, it was decided to update the spell checker to work on modern operating systems and browsers, and to further promote the project. This work was created by Keith Vassallo, who created this website and the new online spelling checker, updated the spelling dictionary to use Hunspell, created a new LibreOffice extension and works to further promote and enhance the spelling checker.
This dictionary is provided "as-is" and without warranty. Although we strive to fix errors in the word list, we are not professional linguists and hence this spelling checker should NOT be used as the basis of any legal documents without additional checking. The word list for the dictionary was sourced from the Laws of Malta, the German-Maltese lexicon, the electoral register of Malta and other various webites.
The vast majority of the work that has gone into this project was made by Ramon Casha, who sadly passed away in January 2017.

Ramon was more than just a programmer. Besides creating the spelling dictionary, Ramon was also the founder of both the Malta Linux User Group, as well as the Malta Humanists Association. He spoke fervently about civil liberties including divorce, same-sex marriage, emergency contraception, LGBTIQ+ rights and human rights in general. In the words of the MHA, "He was also a generous philanthropist, a committed social activist, an invaluable contributor to informed public debate, a tireless champion of secularism, and a voice of reason who will be sorely missed".
This entire project is dedicated to the memory of Ramon. The author of this document considered Ramon a mentor and a friend, as did all of his friends in the Malta Linux User Group.